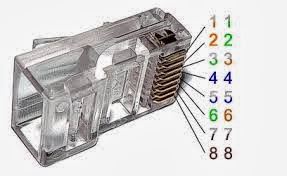SSL merupakan protokol standar web untuk mengenkripsi komunikasi data antara pengguna dengan site yang diakses. Lalu lintas data melalui sambungan SSL akan di enkripsi sehingga akan menghindari resiko sabotase atau pencurian data. Misalnya data username, password dll.
Berikut ini cara membuatnya :
1. Install Mod SSL
#yum install mod_ssl
2. Create a New Directory
#mkdir /etc/httpd/ssl
3. Create a Self Signed Certificate
#openssl req -x509 -nodes -days 365 -newkey rsa:2048 -keyout /etc/httpd/ssl/apache.key -out /etc/httpd/ssl/apache.crt
Jawab Pertanyaanya
Country Name :
Province Name :
Locality Name :
Organization Name :
Organizational Unit Name :
Common Name :
Email Address :
untuk kode Country Name : bisa dilihat disini
Berikut ini contohnya :
Country Name (2 letter code) [XX]:ID
State or Province Name (full name) []:Jakarta
Locality Name (eg, city) [Default City]:Jakarta
Organization Name (eg, company) [Default Company Ltd]:jin
Organizational Unit Name (eg, section) []:system
Common Name (eg, your name or your server's hostname) []:CA
Email Address []:xxxxx@gmail.com
4. Create Virtual Host with Port 443
5. Set Up the Certificate
#vi /etc/httpd/conf.d/ssl.conf
Edit Line berikut :
ServerName example.com:443
SSLEngine on
SSLCertificateFile /etc/httpd/ssl/apache.crt
SSLCertificateKeyFile /etc/httpd/ssl/apache.key
SSLEngine on
SSLCertificateFile /etc/httpd/ssl/apache.crt
SSLCertificateKeyFile /etc/httpd/ssl/apache.key
6. Restart Service Apache
#/etc/init.d/httpd restart
Apabila ada masalah tidak bisa diakes dari ip lain coba dicheck port 443 nya.
buka port 443 dengan cara :
vi /etc/sysconfig/iptables
Tambahkan line Berikut ini :
-A INPUT -p tcp --dport 443 -j ACCEPT